 Diesen Beitrag auf der neuen Seite lesen
Diesen Beitrag auf der neuen Seite lesen
If you have both an Amiga and a PC, why not hook them up together through a serial cable and share your internet account between the two systems simultaneously? This document will show you how to set up a TCP/IP connection between your Amiga and a PC running Windows 95 (not Win98 as of yet). This serial connection will work exactly as if you had network adapters, only much cheaper (and slower). :)
Here are the hardware requirements:
- A PC running Windows 95;
- A null modem cable;
- An Amiga with enough memory to run Miami comfortably (at least 4Mb Fast Ram);
You'll also need the following software:
- A null-modem driver
 for Windows 95 (PC);
for Windows 95 (PC);
- The MS Dial-up Networking 1.2 (MSDUN12.EXE
 ) update (PC);
) update (PC);
- WinGate (PC);
- Miami 3.0 (Amiga) - earlier versions might work, even without SOCKS support.
Setting up the TCP/IP and Wingate configurations
Let's start on the PC side;
1) First of all, connect the serial cable with both machines turned off (you should know this already). Turn on the PC, and install the MS DUN 1.2 update. It should be quite self-explanatory.
2) Next, get into Control Panel, and click in Modems. Click Add. Select "Don't detect my modem, I will select it from a list", and then click Next. Click on Have Disk. Click on Browse. Select the directory where you saved the null modem driver (MDMCISCO.INF). Click OK. Select "Generic NULL Modem" and click Next. Select the COM port you are using for the serial cable. Wait while windows installs the driver, then click "Finish". You should have a new "modem" installed - the Generic NULL Modem.
3) Click on My Computer, then on Dial-up Networking. Select "Make a new connection". Give it a nice name ("Amiga", for instance) and then select Generic NULL Modem as the device. Click on Configure. Set the maximum speed to your liking (57600 works nice for me), and then click OK. Right-click on your newly-created connection, and select Properties.Click on the "Server Types" tab and select "PPP:Windows 95, NT3.5, Internet". Leave ALL the other items unchecked except for the last one (TCP/IP). Click on "TCP/IP Settings" right beside it. Select "Specify an IP address", and enter the IP for your PC (if you don't have one yet or don't know what I'm talking about, I suggest you enter 192.168.1.1). Select "Server assigned name server addresses", and leave the items at the bottom unchecked. Click OK. OK again.
4) Go to your Windows directory, and find a file named "Hosts". Edit this file. Just add the following lines and save it back:
192.168.1.1 windows
192.168.1.2 amiga
Remember to change the IP related to "Windows" if you already have an IP for your PC.
5) Install WinGate. You may leave everything at default without entering anything for now, it'll be best to set things up later. The only thing you'll have to specify is the IP address related to your PC, which should match the "windows" line in the Hosts file (192.168.1.1 in our case).
Setting up MiamiDX on the Amiga
We're all set on the PC side. Let's move on to the Amiga, which should take fewer steps:
Open Miami. If you use your Amiga to connect separately through Miami, it would be wise to save your current configuration with a different name (Save as) now, as we will be changing quite a few parameters.
Next, follow these steps, quoted from a text file by neil@wobbleweb.com.au:
1) Interface Tab
Configure as follows:
Interface type: built-in-serial (PPP/CSLIP)
Speed (same as PC - 38400, whatever)
Use CD - Unchecked
Protocol - async PPP
IP Type - static
IP Address - 192.168.1.2
Multicasts - disabled
MTU - 1005
2) PPP tab
Configure like so:
PAP/CHAP - nothing in there
Callback - none
VJC - checked
Get DNS - unchecked
Termreq - checked
Quick reconnect disabled
ACCM - a0000
Escape - nothing in there
3) Database tab
Configure like so:
Go to the DB titles "hosts" and add two entries
192.168.1.1 windows
192.168.1.2 amiga
4) TCP/IP
Host Name - amiga
Use ICMP - yes
Use DHCP - No
Verify DNS - No
Fake IP - No
T/TCP - No
Ping Flood protection - No
5) Modem - Check Null Modem
6) Socks
Enable SOCKS - yes
Default SOCKS server - 192.168.1.1
Port - 1080
Max Syslog level - none
Authentication - none
Save the new settings.
The connection
Now let's do the actual connection. Assuming the serial cable's already connected and both machines are fired up, do the following:
1) Run Miami on the Amiga;
2) Double-click on the "Amiga" connection in Dialup Networking on your PC, but don't click on "Connect" just yet;
3) Click on the "Online" button in Miami;
4) Click on "Connect" on Windows. You should see a "Hello" appearing in the bottom part of the window in Miami.
5) Click on "Send Break" in Miami. In one second you should be connected.
Now's the time to ping both systems. On the Amiga, open a CLI window and type Miami:miamiping windows. (CTRL-C to stop)
You can do the same on the PC by opening a DOS prompt and typing ping amiga.
You should be able to ping both systems without any problems. If this is the case, we can go back to the PC to finish the WinGate configuration.
WinGate Configuration
This is the final step towards complete internet sharing between the two computers. Start Gatekeeper (in your WinGate program group), click on OK to proceed without entering an administrator password. You should receive a warning to create a password for the administrator. Do so, and be sure to have it always on hand, as you will need it every time you enter Gatekeeper.
Next, get into the "services" item, and check if you have the "WWW Proxy server". If not, add it to the services list by selecting the Tools menu, items new/service/WWW Proxy Service.
Double-click on this service, and a new window should open. Select the second tab, named Bindings, and check "Allow connections coming in on any interface". (I haven't had success determining my PC's IP on "Connections will be accepted on the following interface only", but you might want to give it a try.) There's one security issue that arises from allowing connections from anywhere, as your newly-created service could be used by anyone on the internet. If you own a regular dialup connection to a provider, that wouldn't be much to worry about, as it is very doubtful that anyone would find your service, let alone want to use it! For the paranoids out there, there's no way that someone could access your personal computer files through this "breach". Click on OK, and save changes.
You now have a WWW proxy server that can be used by the Amiga. On the "network" options on Voyager, IBrowse or AWeb, you should specify "Use HTTP Proxy", and specify your PC's IP address (192.168.1.1 in this document's case) as the proxy server. Port is always port 80. Click on OK, and get back to the browser's main screen.
Now connect to the internet with your PC, and go back to your browser on the Amiga. Enter any http address you would like to access (try altavista.digital.com or www.yahoo.com), and it should retrieve the document without any problems.
Things aren't more complicated for the other services, except maybe for IRC, which requires fiddling with TCP mapping in WinGate.


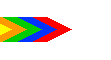 Startseite |
Infoportal |
Kontakt
Startseite |
Infoportal |
Kontakt
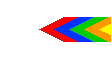

![]()
 Diesen Beitrag auf der neuen Seite lesen
Diesen Beitrag auf der neuen Seite lesen
 for Windows 95 (PC);
for Windows 95 (PC); ) update (PC);
) update (PC);
 Zurück
Zurück
 Nach oben
Nach oben


