 Diesen Beitrag auf der neuen Seite lesen
Diesen Beitrag auf der neuen Seite lesen
Der Raspberry Pi eignet sich als sparsamer Mini-Computer hervorragend dazu, als "Netzwerkkarte" für einen Amiga 500 missbraucht zu werden. Da die Amiga-WWW-Software einen 68030 Prozessor braucht, muss der Amiga 500 mit Turbokarte und Kickstart/Workbench 3.1 ausgestattet sein. Festplatte von Vorteil!
Weiterführend sei gesagt: Die Anleitung funktioniert eigentlich mit jedem Linux-OS auf jedem PC. Man muss nur wissen, wann man statt eth0 ein eth1 oder tty0 statt ttyUSB0 angeben muss, etc.
Hardware
Alles was es dazu braucht ist ein USB<->RS232-Adapter, z.B. jener hier von Ugreen:
https://www.amazon.de/gp/product/B00QUZY4UG/  (wird von Raspbian Pixel adhoc erkannt)
(wird von Raspbian Pixel adhoc erkannt)
sowie ein serielles Nullmodemkabel für den Amiga 500:
http://www.mingos-commodorepage.com/tutorials/amigaaexplorer.php?title=PC%20-%20Amiga%20Transfer%20mit%20Amiga%20Explorer  (hier wird auch erklärt, wie man mit einem Windows-PC Daten an den Amiga übertragen kann)
(hier wird auch erklärt, wie man mit einem Windows-PC Daten an den Amiga übertragen kann)
Software
Ferner benötigt man auf einem Amiga noch die TCP/IP-Software MiamiDX, das gibts, inkl. MUI (welches MiamiDX benötigt), unter:
http://www.mikeslab.net/?page_id=85 
Auch braucht's einen ordentlichen Seriell-Treiber auf dem Amiga 500. Ich nutze 8n1.device  .
.
Den Pi vorbereiten
Der Raspberry Pi benötigt noch das Programm PPPD. Dieses installiert man via
sudo apt-get install ppp
Damit der Pi den Seriellen Port (RS232) nicht dazu benutzt, Kernel-Nachrichten und eine Shellverbindung bereit zu stellen, muss man folgendes tun:
sudo raspi-config
In raspi-config muss man "Advanced Options" und dann bei "Serial – Enable/Disable shell and kernel messages on the serial connection" einfach auf "No"/"Nein" schalten.
Den Pi konfigurieren
Nun muss zur boot/config.txt eine Zeile hinzugefügt werden. Hierzu:
sudo nano /boot/config.txt
Am Ende der Datei, mit der "Bild ab"-Taste gelangt man recht schnell dort hin, folgendes anfügen, wenn nicht vorhanden:
enable_uart=1
danach Strg+O zum speichern, Strg+X um den Editor "nano" zu beenden.
Nun muss man die IPv4-Weiterleitung aktivieren. Dazu
sudo nano /etc/sysctl.conf
Mittels Strg+W nach dem Wort "ip_forward" suchen, und das Hashtag bei
net.ipv4.ip_forward=1
entfernen (auskommentieren). Danach wieder speichern und Editor beenden.
Als nächstes muss man dafür sorgen, dass die "Internetfreigabe" automatisch bei jedem Start ausgeführt wird.
Hierzu folgende Zeile eingeben:
sudo crontab -e
Auch hier am Ende der Datei muss folgende Zeile hinzugefügt werden:
@reboot /usr/sbin/pppd /dev/ttyUSB0 38400 noauth local passive xonxoff persist lock proxyarp ms-dns 8.8.8.8 10.0.0.1:10.0.0.2
Dabei muss man folgendes beachten:
- /dev/ttyUSB0 ist die Gerätenummer des USB<->RS232-Adapters. Hat man nur einen Adapter, dann muss hier nichts getauscht werden.
- 38400 ist die Baudrate. Ein Amiga 500, der auf 4 Farben am Bildschirm reduziert ist, erlaubt 38400 Baud. Möchte man 16 Farben, sind 19200 Baud zu wählen. Mehr Baud als 38400 sind aus Erfahrung nicht drin!
- 8.8.8.8 ist der DNS-Server. Belasst das am Besten bei 8.8.8.8 (ist der DNS von Google), außer euer Internetanbieter (ISP) blockiert fremde DNS-Server. Dann gebt bitte den eures ISPs an.
- 10.0.0.1:10.0.0.2 sind die IPs eurer Geräte. 10.0.0.1 in diesem Fall die IP des Raspberry Pi und 10.0.0.2 die des Amiga 500. Hat der Raspberry beispielsweise 192.168.0.23 als IP und die .24 ist noch frei, ist hier 192.168.0.23:192.168.0.24 anzugeben.
Ist die Zeile eingefügt, bitte wieder speichern und den Editor beenden.
Nun ist die Portweiterleitung zu aktivieren. Auch hier gilt zu beachten die richtige IP anzugeben.
Nutzt man den IP-Bereich 192.168.x.x, ist 192.168.0.0 anzugeben, nutzt man den IP-Bereich 10.0.x.x, dann ist hier 10.0.0.0 anzugeben - das /24 bleibt allfällig gleich. eth0 ist bei Verwendung eines WLAN-Adapters übrigens mit wlan0 zu tauschen.
sudo iptables --table nat --append POSTROUTING --jump MASQUERADE
sudo iptables -t nat -A POSTROUTING -s 10.0.0.0/24 -o eth0 -j MASQUERADE
sudo apt-get install iptables-persistentDurch das letzte der drei Kommandos poppt ein Installatonsprogramm auf. Hier einfach alle Meldungen, vor allem "Save current IPv4 rules?" mit "Ja"/"Yes" bestätigen.
Danach ist es Zeit für einen Neustart des Pis mit
sudo rebootEinstellungen des Pi prüfenNach dem Neustart ist das Kommando
sudo sysctl -p /etc/sysctl.conf einzugeben. Das sollte
net.ipv4.ip_forward = 1 ausgeben.
Danach bitte durch das Kommando
cat /proc/sys/net/ipv4/ip_forward prüfen, ob
1 zurück gegeben wird.
Wenn wie erwartet alles geklappt hat, geht's nun beim Amiga weiter.
Amiga vorbereitenAm Amiga 500 muss MUI und MiamiDX sowie 8n1.device installiert sein. Die Installationsanleitungen sind bei den Downloads dabei. Schreibt mir eine Nachricht, ich helfe euch gerne bei Problemen.
MiamiDX konfigurierenInnerhalb MiamiDX ist unter "Hardware" ein neues "Serial Interface" mit der Geschwindigkeit 38400 Baud, dem Treiber 8n1.device sowie der Flow control Xon/Xoff zu erstellen. Versteckt hinter dem Button "Modem Settings" bitte "Null Modem" anhakerln. Sonst alles unverändert lassen.


Nachdem wird nun ein "Serial Interface" erstellt haben, ist ein neuer "Dialer" unter "Dialer" zu erstellen. Da kann man einfach alles unverändert lassen und muss außer irgendeinem Namen nichts speziell angeben.


Nun braucht's ein Interface. Hier muss man ein neues "PPP dial-out interface" erstellen. Hier wählt man die vorher erstellte "Hardware" und "Dialer".






Weiterführend gibt man an, dass Gateway und IP "Dynamic" (dynamisch) bezogen werden sollen.


Auf der selben Seite ist auch auf den Button "TCP/IP Settings" zu klicken und “Get dynamic DNS servers” auf “add” zu stellen.


Auch muss man auf "PPP Settings" klicken und dort “Get DNS from IPCP” anhakerln.


Damit die Arbeit nicht umsonst war, muss man unbedingt im MiamiDX-Menü auf "Save settings" und danach auf "Save as default" klicken!


Das war's dann auch schon.
Wir gehen onlineUnter "Interfaces" einfach nur den erstellten Eintrag markieren und auf "Online" klicken. Es erscheint kurz ein Zwischenfenster und schon verbinden sich Pi und Amiga. Das geht so schnell, dass ich's kaum abfotografieren konnte.




Miami kann dann durch das Miami-Menü mit "Miami => Kill GUI" minimiert werden.
Programme wie iBrowse eröffnen einem dann die Welt des WWW.




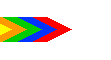 Startseite |
Infoportal |
Kontakt
Startseite |
Infoportal |
Kontakt
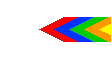

![]()
 Diesen Beitrag auf der neuen Seite lesen
Diesen Beitrag auf der neuen Seite lesen
 (wird von Raspbian Pixel adhoc erkannt)
(wird von Raspbian Pixel adhoc erkannt)  (hier wird auch erklärt, wie man mit einem Windows-PC Daten an den Amiga übertragen kann)
(hier wird auch erklärt, wie man mit einem Windows-PC Daten an den Amiga übertragen kann)
 .
.
























 Zurück
Zurück
 Nach oben
Nach oben


