 Diesen Beitrag auf der neuen Seite lesen
Diesen Beitrag auf der neuen Seite lesen
Wer seit Windows 8.1 "Dieser PC" auf dem Desktop öffnet, findet 6 Ordner über den Laufwerken. Das mag für einige Nutzer ganz praktisch sein, weil man diese Ordner auch sehr häufig verwendet. Wer aber zum Beispiel mit Bibliotheken arbeitet, der braucht die Profilordner nicht unter "Dieser PC".
Windows 8.x
Dazu müssen Sie die Registry per "regedit" als Administrator ausführen und unter
HKEY_LOCAL_MACHINE\SOFTWARE\Microsoft\Windows\CurrentVersion\Explorer\MyComputer\NameSpacefür 32 Bit und 64 Bit sowie unter
HKEY_LOCAL_MACHINE\SOFTWARE\Wow6432Node\Microsoft\Windows\CurrentVersion\Explorer\MyComputer\NameSpacezusätzlich für 64-Bit die folgenden CLSID-Nummern mit Rechtsklick löschen.
{1CF1260C-4DD0-4ebb-811F-33C572699FDE} = Musik
{374DE290-123F-4565-9164-39C4925E467B} = Downloads
{3ADD1653-EB32-4cb0-BBD7-DFA0ABB5ACCA} = Bilder
{A0953C92-50DC-43bf-BE83-3742FED03C9C} = Videos
{A8CDFF1C-4878-43be-B5FD-F8091C1C60D0} = Dokumente
{B4BFCC3A-DB2C-424C-B029-7FE99A87C641} = Desktop
Ein Neustart ist nicht erforderlich, das Explorer-Fenster muss nur geschlossen und wieder geöffnet werden.
Vergessen Sie nicht, den Schlüssel NameSpace zu sichern, bevor Sie löschen.
Windows 10.x
Oben genannter Trick funktioniert bis zum nächsten Windows Update, dann sind die Ordner meist wieder da.
Hier einfach
diese REG-Datei (ZIP, 700 Bytes) 
herunterladen und ausführen, Explorer beenden und neu starten (oder abmelden und wieder anmelden).
Damit sind die Ordner dauerhaft weg.
Oder ab 1607 bietet sich folgende Anleitung an:
Win + R drücken regedit eingeben und starten
Oder Regedit in die Suche der Taskleiste eingeben und starten
Nun zum Pfad
HKEY_LOCAL_MACHINE\SOFTWARE\Microsoft\Windows\CurrentVersion\Explorer\FolderDescriptions\ gehen.
Dort befinden sich die jeweiligen Schlüssel für die einzelnen Ordner. Die da wären:
Bilder: {0ddd015d-b06c-45d5-8c4c-f59713854639}\PropertyBag
Video: {35286a68-3c57-41a1-bbb1-0eae73d76c95}\PropertyBag
Desktop: {B4BFCC3A-DB2C-424C-B029-7FE99A87C641}\PropertyBag
Musik: {a0c69a99-21c8-4671-8703-7934162fcf1d}\PropertyBag
Downloads: {7d83ee9b-2244-4e70-b1f5-5393042af1e4}\PropertyBag
Dokumente: {f42ee2d3-909f-4907-8871-4c22fc0bf756}\PropertyBag
Jeweils im Ordner PropertyBag auf der rechten Seite ThisPCPolicy doppelt anklicken und den Wert von Show auf Hide umstellen / umbenennen.
Wichtig: Für den Desktop muss im rechten Feld erst:
Rechtsklick / Neue Zeichenfolge mit dem Namen ThisPCPolicy eingegeben werden. Danach doppelt anklicken und den Wert auf Show oder Hide stellen.
Startet man nun den Explorer (Win +E) dann ist der Ordner einmal oben entfernt und auch in der linken Seitenleiste.
Wer Windows 10 x64 installiert hat muss nun noch zusätzlich alle Einträge unter:
HKEY_LOCAL_MACHINE\SOFTWARE\Wow6432Node\Microsoft\Windows\CurrentVersion\Explorer\FolderDescriptionsabarbeiten.
Ansonsten werden die Ordner beim Aufruf von "Speichern unter" aus einem x32 Programm weiterhin angezeigt.


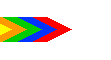 Startseite |
Infoportal |
Kontakt
Startseite |
Infoportal |
Kontakt
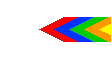

![]()
 Diesen Beitrag auf der neuen Seite lesen
Diesen Beitrag auf der neuen Seite lesen
 herunterladen und ausführen, Explorer beenden und neu starten (oder abmelden und wieder anmelden).
herunterladen und ausführen, Explorer beenden und neu starten (oder abmelden und wieder anmelden).
 Zurück
Zurück
 Nach oben
Nach oben


