 Diesen Beitrag auf der neuen Seite lesen
Diesen Beitrag auf der neuen Seite lesen
Vorab: Windows unterstützt ausschließlich die WPA2 Verschlüsselung wenn es als Access Point genutzt werden soll. Leider lassen sich WEP/WPA-only Geräte nicht damit verwenden. Sie benötigen folgende Hardware:
- Einen LAN sowie WPA2-fähigen WLAN-Adapter oder
- Zwei WPA-fähige WLAN-Adapter
Die Einrichtung des AccessPoint erfolgt über cmd.exe - die Eingabeaufforderung.
Ein WLAN-Adapter wird dabei zum Sender statt Empfänger, d.h. Sie können sich damit selbst nicht mehr mit einem WLAN verbinden!
Wechseln Sie zum Startbildschirm und tippen Sie "cmd" ein:


Machen Sie einen Rechtsklick auf "Eingabeaufforderung" und wählen Sie "Als Administator ausführen".
In der Eingabeaufforderung geben Sie folgendes ein:
netsh wlan set hostednetwork mode=allowDamit aktivieren Sie den AccessPoint-Modus. Mit folgendem Befehl legen Sie die SSID (Netzwerkname) und das WLAN-Passwort fest:
netsh wlan set hostednetwork ssid=ACCESSPOINT_NAME key=PASSWORT keyUsage=persistentAls Beispiel verwendete ich:
netsh wlan set hostednetwork ssid=ACCESSPOINT key=12345678 keyUsage=persistentAb jetzt ist es wichtig, dass der WLAN-Adapter auch aktiviert ist! Geben Sie nun den Befehl
netsh wlan start hostednetwork ein, damit der AccessPoint zu funken beginnt.
Achtung!Kommt es zu dem Fehler
| Zitat (unbekannte Quelle) |
| Das gehostete Netzwerk wurde nicht gestartet. Die Gruppe oder Ressource haben für diesen Vorgang nicht den richtigen Zustand. |
einfach den WLAN-Adapter im Gerätemanager de- und reaktivieren.
Es erscheint unter "Netzwerkverbindungen" eine "LAN-Verbindung *2" oder eine "Drahtlosnetzwerkverbindung *2".
Die Netzwerkverbindungen finden Sie indem Sie auf der Taskleiste beim (W)LAN-Symbol per Rechtsklick "Netzwerk- und Freigabecenter" wählen und in dem neuen Fenster "Adaptereinstellungen ändern" anklicken.


Nun machen Sie einen Rechtsklick auf Ihre eigene Internetverbindung - bei mir ist das die LAN-Verbindung - um "Eigenschaften" auszuwählen.


Im folgenden Fenster unter "Freigabe" einfach alle Häkchen setzen und bei der "Heimnetzwerkverbindung" die AccessPoint-Verbindung auswählen (siehe auch Screenshot oben, bei mir heißt diese "LAN-Verbindung *14")


Mit einem Klick auf "OK" sind Sie fertig.


Hier mein Lumia 920 - verbindungsbereit!
Achtung!Der Hotspot wird nicht von alleine gestartet oder gestoppt. Dafür gibt es
hier 
zwei Batch-Dateien. Man kann diese bei Bedarf ausführen.


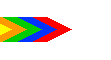 Startseite |
Infoportal |
Kontakt
Startseite |
Infoportal |
Kontakt
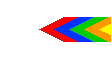

![]()
 Diesen Beitrag auf der neuen Seite lesen
Diesen Beitrag auf der neuen Seite lesen










 zwei Batch-Dateien. Man kann diese bei Bedarf ausführen.
zwei Batch-Dateien. Man kann diese bei Bedarf ausführen.

 Zurück
Zurück
 Nach oben
Nach oben


